아주 쉽게 인터넷 아이피 바꾸는법
인터넷 아이피 바꾸기
특별한 프로그램 설치를 하지 않고 아주 쉽게 아이피 바꾸는법이 있습니다.
오늘은 현재 사용하고 있는 아이피를 바꿔야 할 일이 있을때
누구나, 언제나 쉽게 따라할 수 있는
아이피바꾸기에 대해서 포스팅을 하도록 하겠습니다.

인터넷 아이피 바꾸는법
아이피를 바꾸기 전에 먼저 자신의 아이피부터 확인을 해보세요!
그래야만 바뀌었는지 안 바뀌었는지 비교를 할 수 있을 테니까요!
자신의 아이피를 확인하는 방법은
네이버나 다음에서 내아이피라고 검색하면 확인할 수 있어요!
아래 링크를 누르면 바로 확인됩니다.
검색하면 아래와 같이 자신이 사용하는
인터넷의 아이피 주소가 아래와 같이 나옵니다.
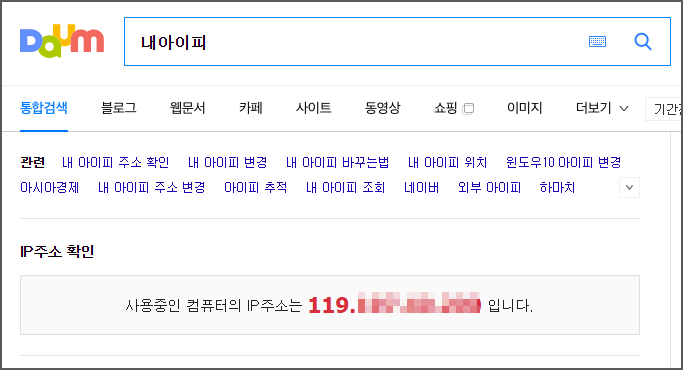
참 편해졌죠? 과거에는 컴퓨터 모른느 사람이 아이피 주소 확인하려면
알려줘도 확인하는게 쉽지 않았는데 요즘은 이런 서비스까지도 있으니. ㅎㅎ
아이피주소를 메모해놓은 다음 작업을 시작합니다.
아이피 바꾸는법 아주 간단합니다.
따라해보세요~
다만, 윈도우7과 윈도우10은 들어가는 방법이 약간 다릅니다.
처음에만 다르고 나머진 비슷합니다. 두가지 방법다 올리겠습니다.
1.
윈도우7 사용자
시작메뉴를 누르고 컴퓨터에서 마우스 오른쪽 버튼을 누릅니다.
그런 다음 팝업메뉴에서 속성을 클릭합니다.
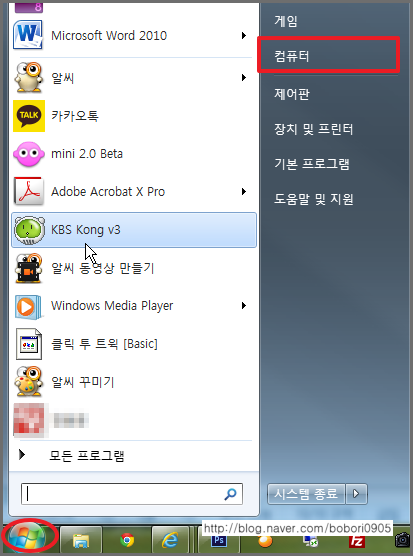

윈도우10 사용자는 아래 방법으로 하면 됩니다.
왼쪽 하단 검색란에 "컴퓨터"를 입력합니다.
그러면 아래와 같이 "컴퓨터 관리"가 나타나는데
컴퓨터관리를 클릭해서 실행합니다.
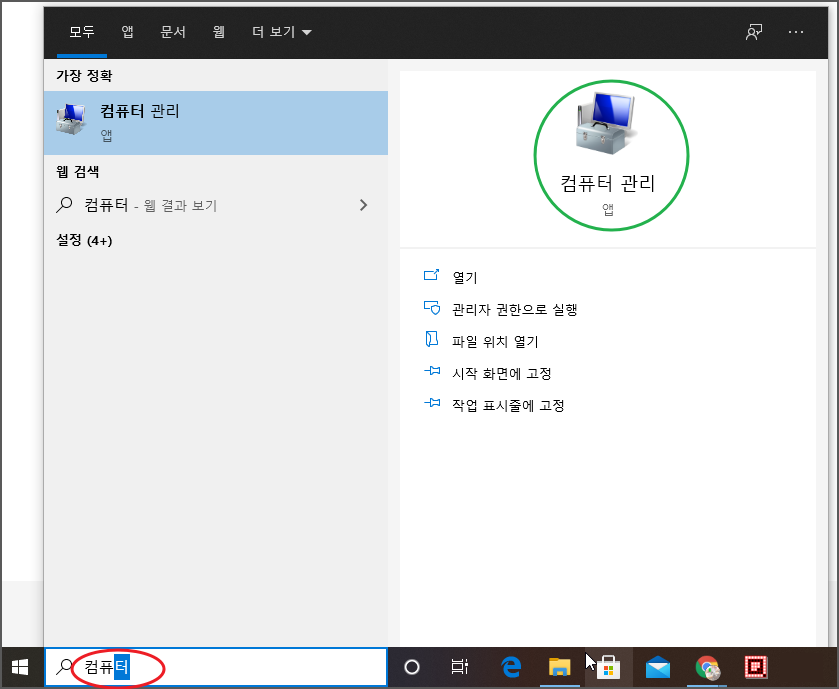
2.
윈도우7 사용자
아래와 같은 화면이 열리면 왼쪽에서 "장치관리자"를 클릭합니다.
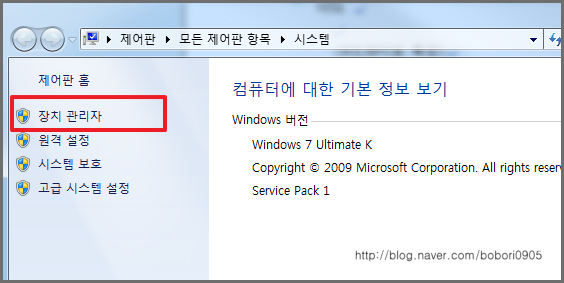
윈도우 10 사용자는
화면이 아래와 같이 표시되는데 역시 왼쪽에서
장치관리자를 클릭합니다.
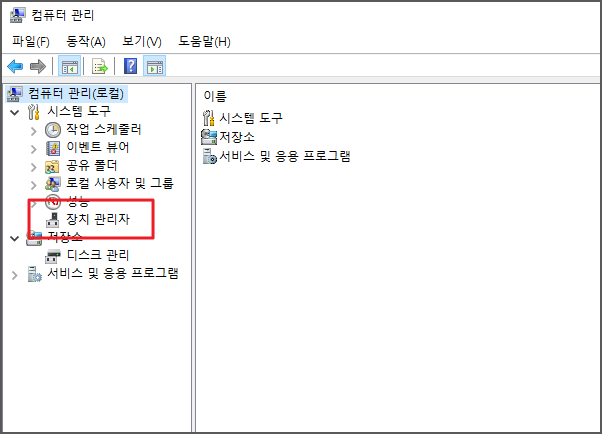
3. 네트워크 어댑서 속성 선택하기
네트워크 어댑터 앞쪽에 있는 삼각형을 눌러서 확장합니다.
그러면 Realtek PCIe GBE Family Controller 라고 나오는데
사용하는 컴퓨터 마다 다릅니다.
여튼 인터넷을 하고 있다면 여기에 나오는 항목이 보일 것입니다.
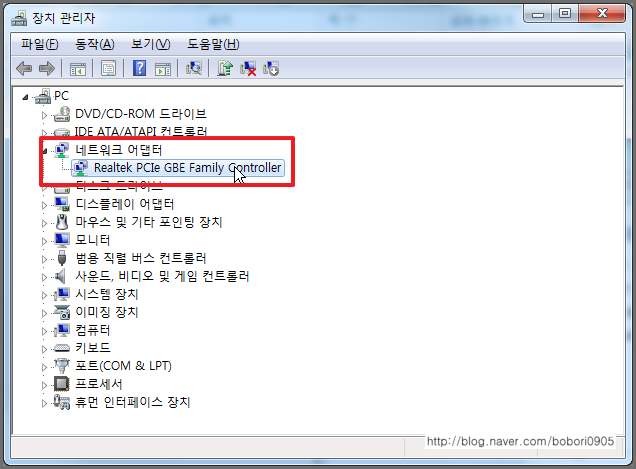
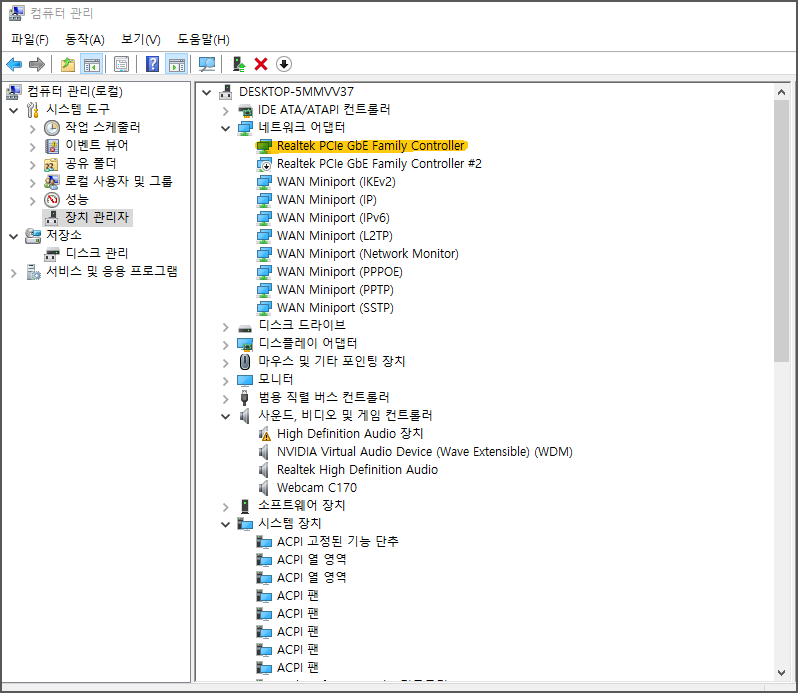
realtek PCIe GBe....에서
마우스 오른쪽버튼을 클릭한 후 "속성"을 누릅니다.
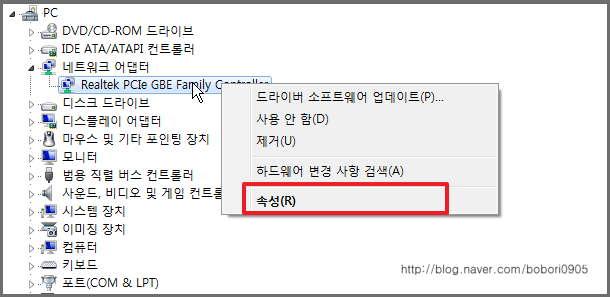
그러면 아래와 같은 창이 나옵니다.
(이제부터는 윈도우7, 윈도우10 동일합니다)
아마도 처음 보는 화면일텐데요~
알든 모르던 상관없습니다.
우리가 원하는것은 아이피 바꾸는법이니까! ㅎ
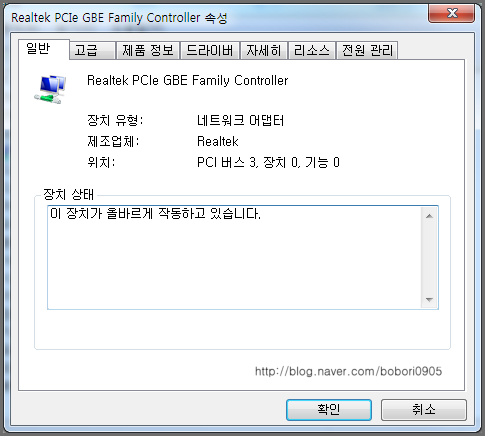
4. "고급" 탭 클릭
아이피바꾸기! 이제 다 왔습니다.
상단에 여러개의 탭들이 있는데 "고급"을 클릭합니다.
그리고 속성에서 "네트워크주소"를 클릭합니다.
영문으로 나오는경우 Network address 를 클릭하면 됩니다.
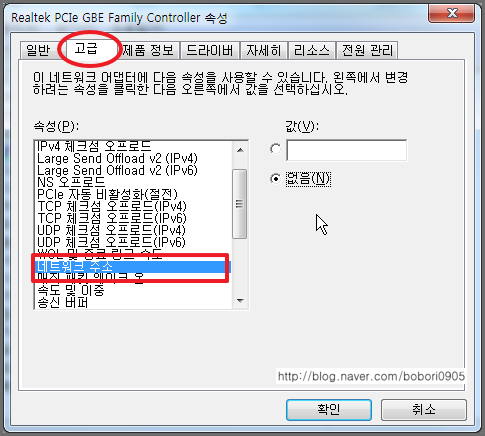
5. 우측에 보면 값이 없음으로 되어 있는데
위쪽 빈공간을 선택해주고 값을 입력해줍니다.
값은 12자리 16진수로 입력합니다.
아래와 같이 0000000011aa 라고 입력합니다.
모두 붙여서 입력해야 합니다.
물론 다른 숫자를 입력해도됩니다. 16진로만,,
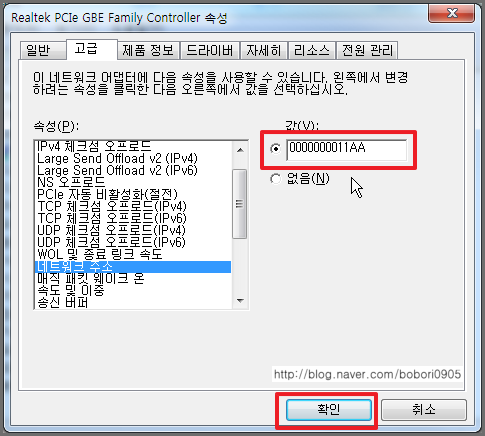
그리고 확인을 누릅니다.
그러면 잠시 실행중 아이콘이 나타나고
우측 아래 보면 인터넷이 끊긴것으로 표시(x)가 됩니다.

그리고 잠시후에 다시 인터넷 연결 표시를 보면 정상으로 표시가 될 것입니다.
만약에 한참이 지나도 대기중으로 표시되고
인터넷 연결이 되지 않으면 컴퓨터를 재부텅(껐다켜기)하면
아이피가 바뀌어 있을 것입니다.
아이피 바꾸는법 어렵지 않죠? ㅎ
그럴일은 없겠지만, 재부팅했는데도 인터넷연결표시가
나오지 않으면 위에서 바꿨던 네트워크 주소를 없음을
선택하면 됩니다.
'컴퓨터-유틸리티' 카테고리의 다른 글
| 동영상 비디오에 오디오 믹스, 오디오 합치기 (0) | 2016.03.29 |
|---|---|
| 가로로 찍힌 동영상 세로로 볼 수 있게 변환하기 (6) | 2016.01.29 |